Установка минимальной версии Debian Squeeze x64 с обновлением до последней версии (в картинках) + SSH + sudo
В данной статье мы узнаем как правильно установить минимальную версию Debian Squeeze с последующим обновлением до последней версии, а также как правильно разметить жесткий диск для разных целей сервера.
Для начала нам потребуется скачать образ одного из дисков с официального сайта Debian, сделать это можно тут.
На момент написания статьи использовался образ DVD-диска Debian Squeeze 6.0.3.
1. Загрузочное меню.
После записи образа диска на носитель и запуска мы увидим на экране меню выбора, по умолчанию выбор установлен на пункте "Install" - это установка в текстовом режиме, в нашем примере установки и используется этот текстовый режим, так что просто нажимаем кнопку "Enter".
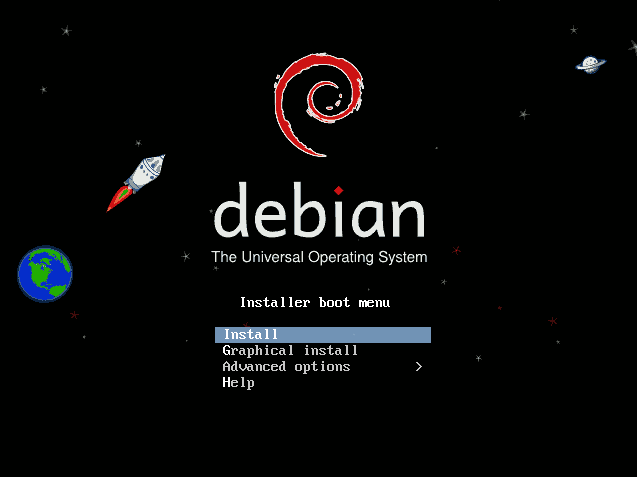
Можно выбрать и режим установки в графическим интерфейсом, тогда Вам потребуется выбрать в загрузочном меню пункт "Graphical install".
2. Выбор языка.
В данном окне производится выбор в какой локализации будет отображать все данные наша установленная система, в этой же выбранной локализации будет также проводится и установка. В примере мы сделали русскую локализацию системе, но при настройки своих серверов мы всегда используем английскую, т.к. при английской локализации проще решать проблемы через поисковые системы.
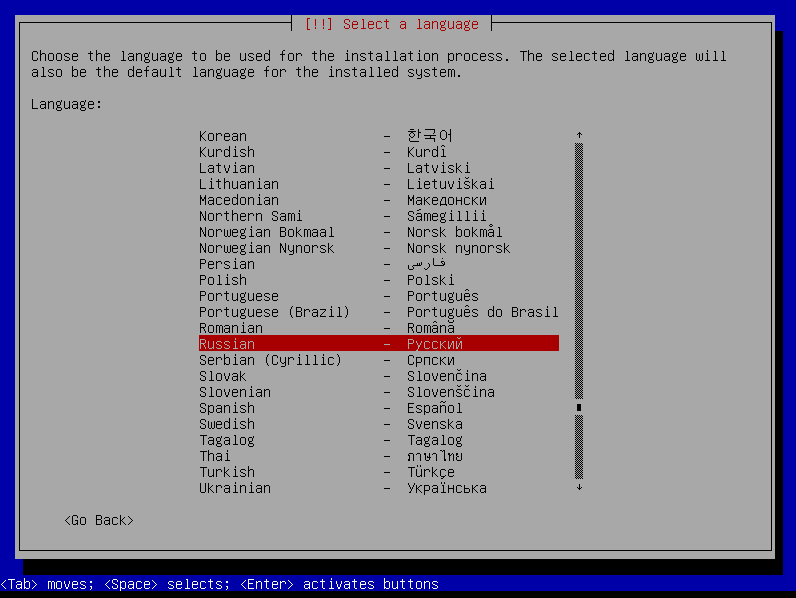
Выбрать язык системы Вы можете на свое усмотрение, но когда приходится решать какие либо проблемы, то чаще всего ошибки надо переводить на английский язык, так находится больше решений проблем в поисковых системах.
3. Выбор местонахождения.
Так как я в Украине, то я выбираю "Украина", этот выбор также настраивает часовой пояс.
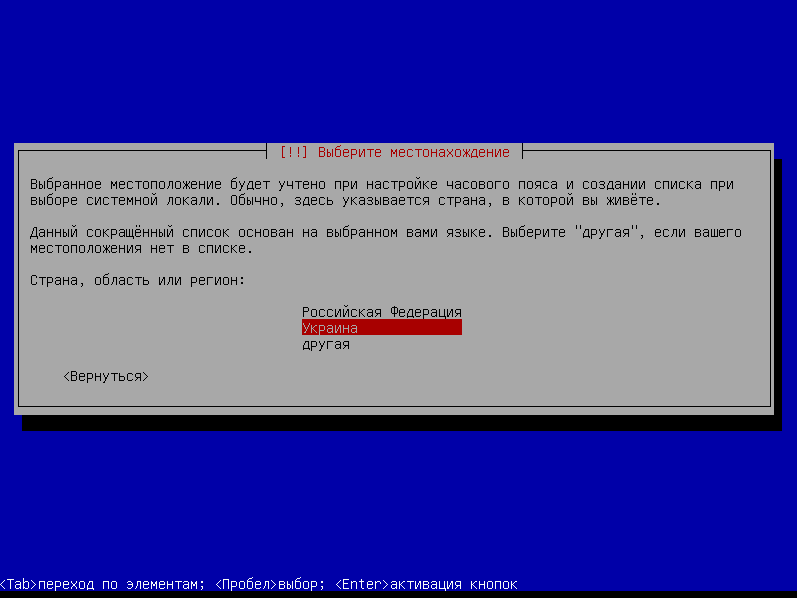
4. Выбор раскладки клавиатуры.
Тут мы можем выбрать второй язык печатаемых символов с клавиатуры. Выбор языка меняется при нажатии комбинации из клавиш - "LAlt+LShift"
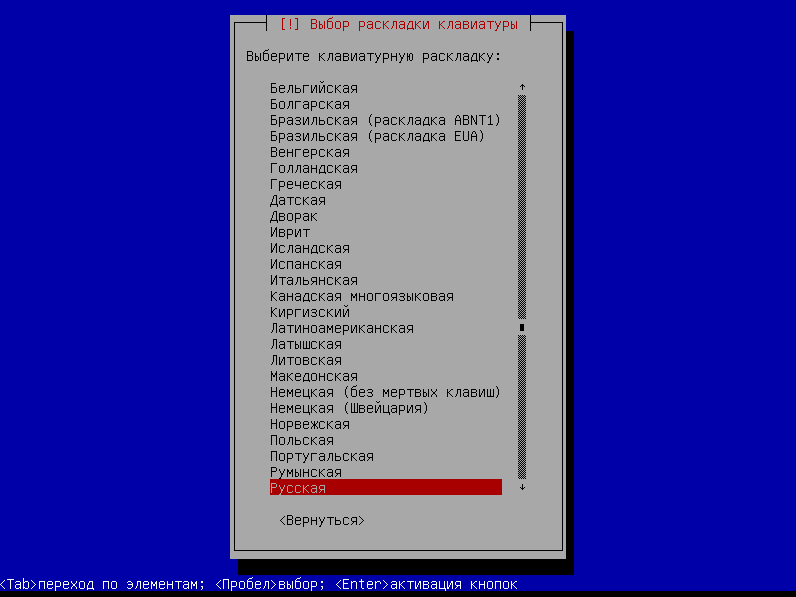
5. Настройка сетевых устройств.
Такое окно появляется, когда в Вашей сети нет DHCP сервера, который раздает автоматические настройки сети. Ну оно нам и не надо, я специально в таких сетях вытаскиваю кабель из сетевого интерфейса, чтоб убрать динамическое получение адреса, т.к. это сервер и лучше ему прописывать нормально сетевой адрес, чтоб избежать посторонних проблем. Ведь на сервере должен быть постоянный IP адрес, а DHCP сервер может случайно выдать другой если нет привязки к мак адресу или не выдать вообще если повисла служба на другом сервере, который раздает динамические адреса.
Нажимаем "Продолжить":
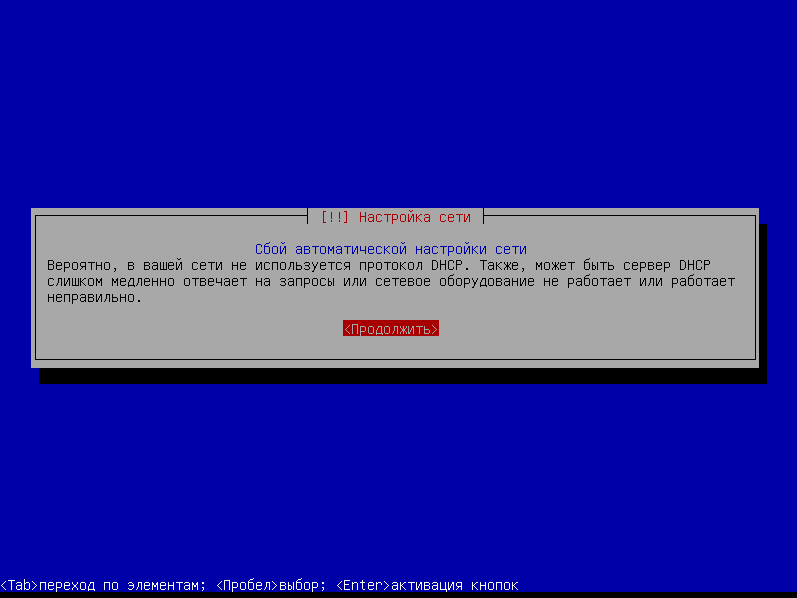
В данном окне можно попробовать произвести повторную настройку по получению DHCP адреса, настроить вручную или пропустить вообще настройку сети.
На данном этапе я вставляю кабель обратно в сетевой интерфейс и выбираю пункт "Настроить сеть вручную":
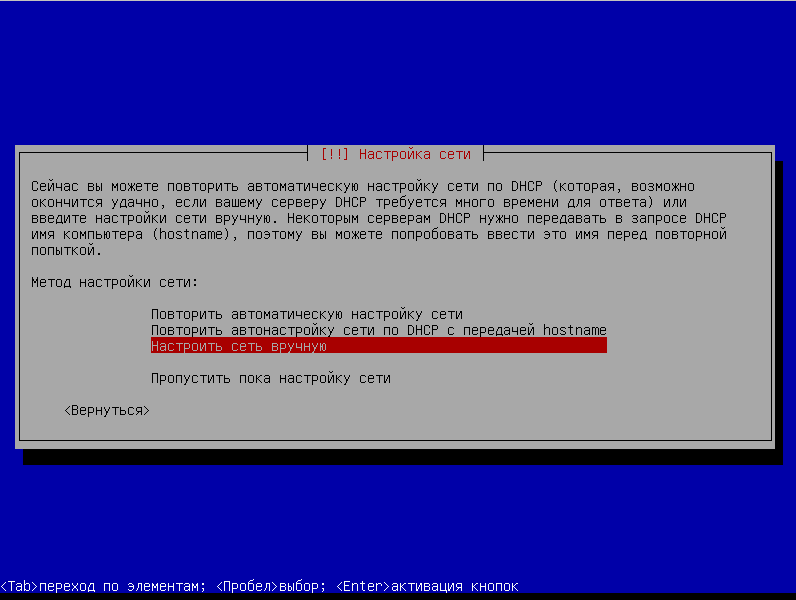
Указываем какой IP адрес будет у компьютера:
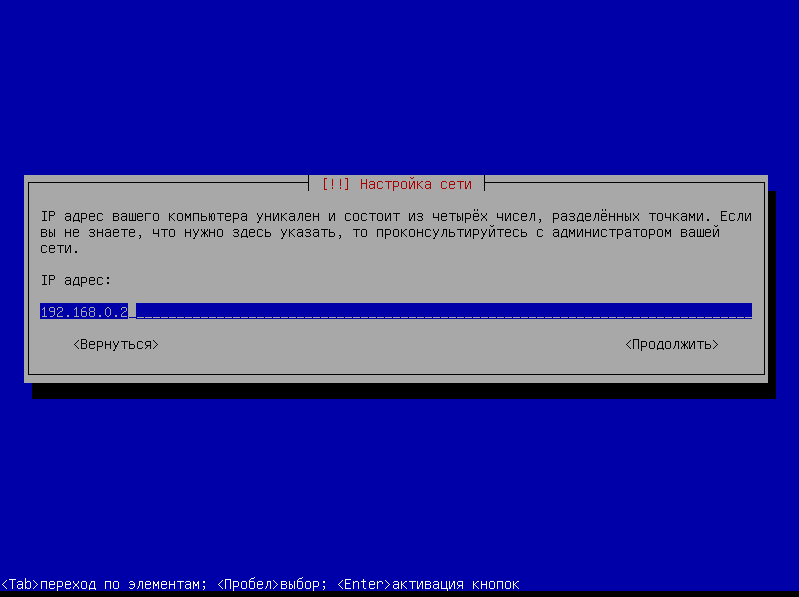
Маска подсети:
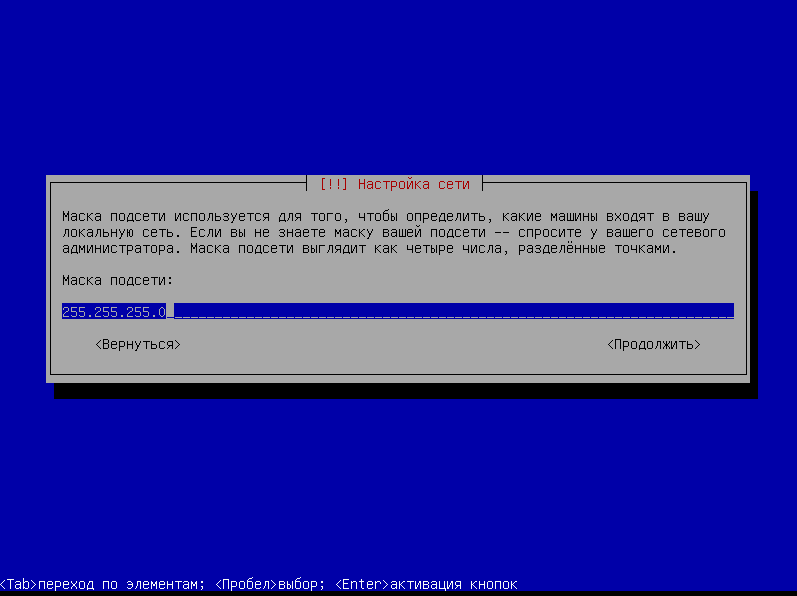
Основной шлюз:
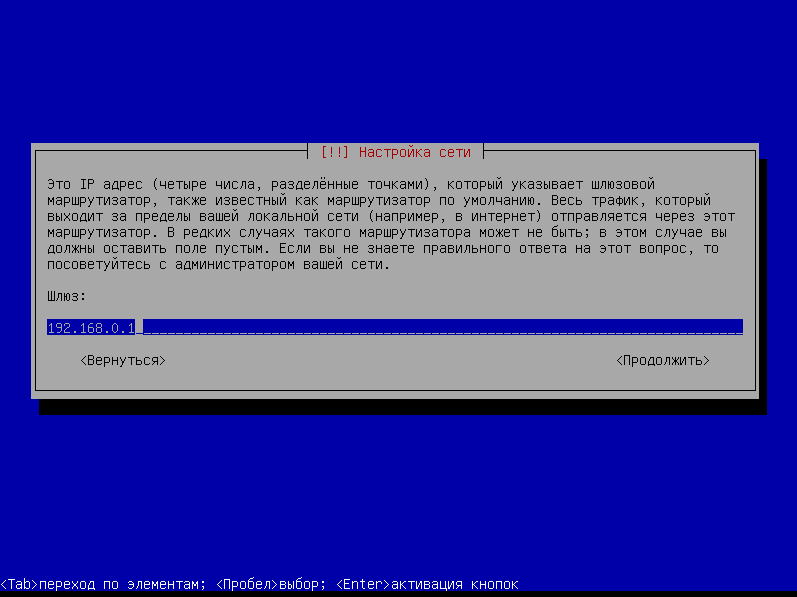
DNS сервера (более одного вводить через пробел):
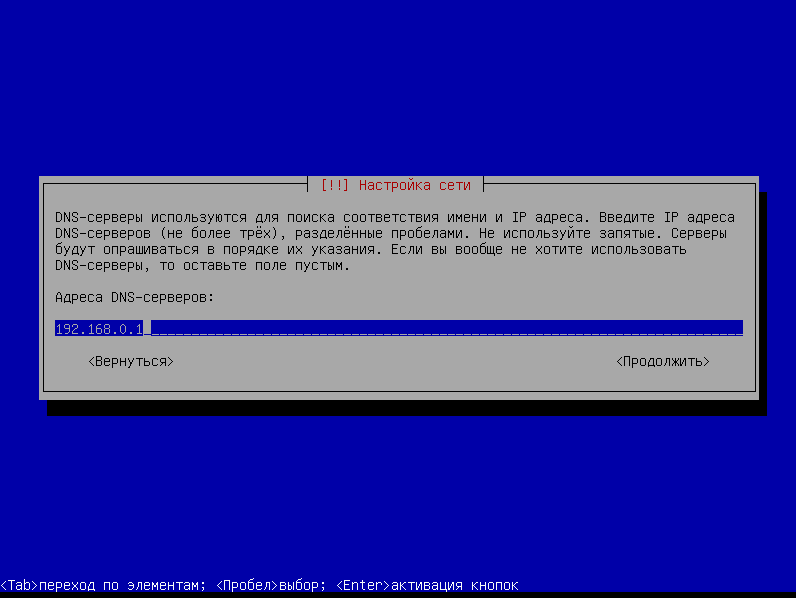
Сетевое имя компьютера:
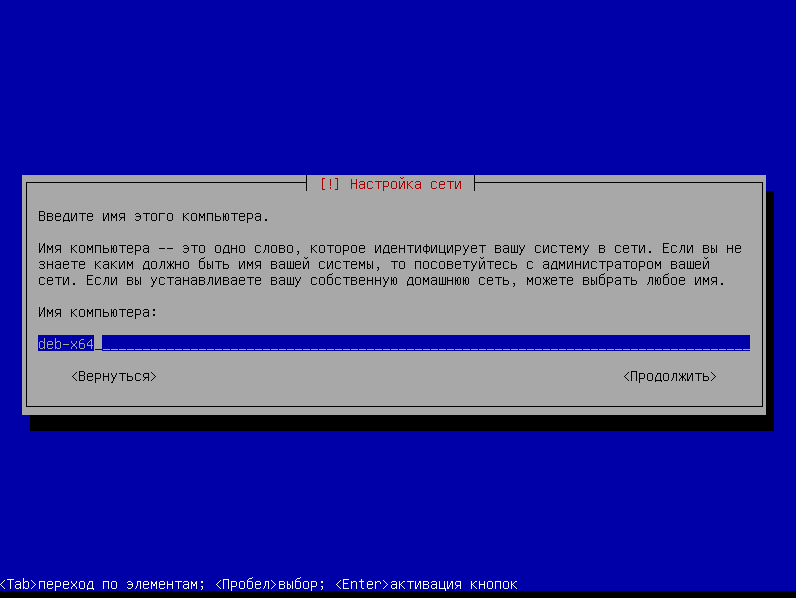
Домен к которому относится компьютер:
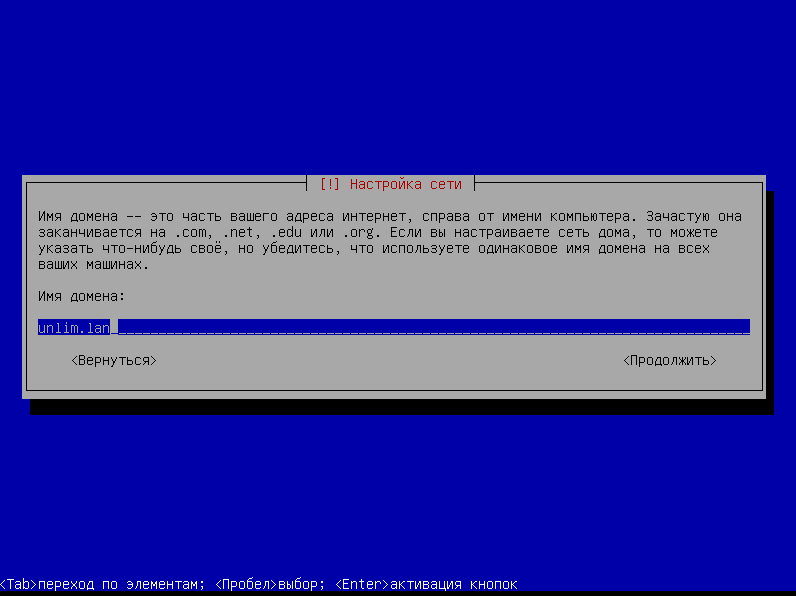
6. Настройка учетных записей пользователей и паролей
В данном окне мы должны указать пароль к основному root пользователю:
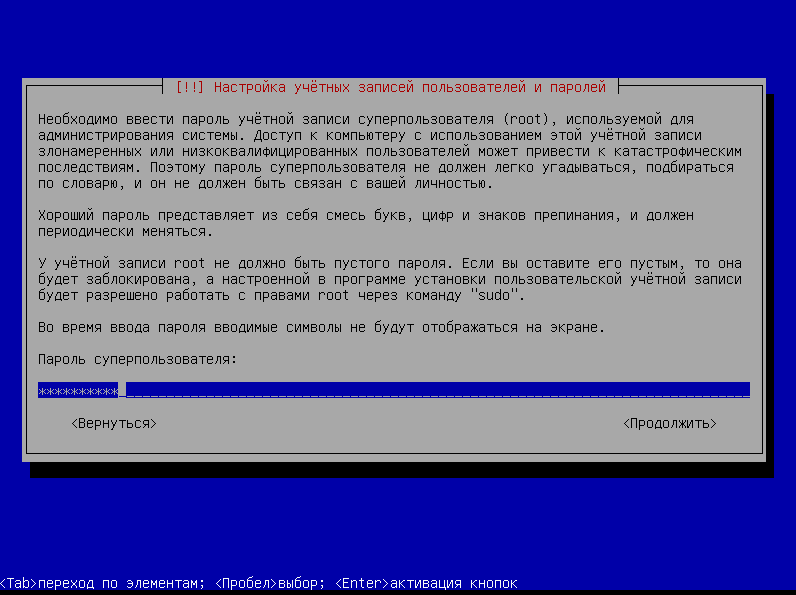
Ну и повторить пароль для root пользователя:
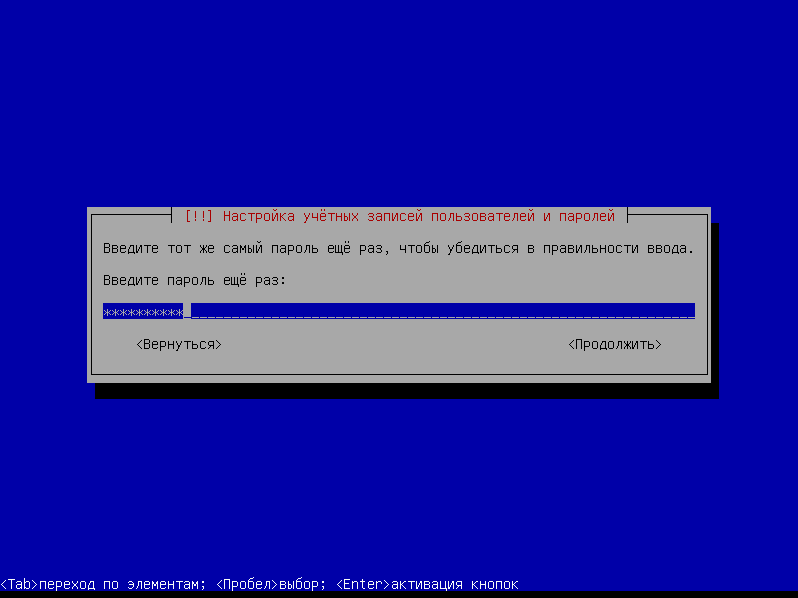
На этом этапе нас просит внести имя пользователя, тут можно ввести свой никнейм или ФИО:
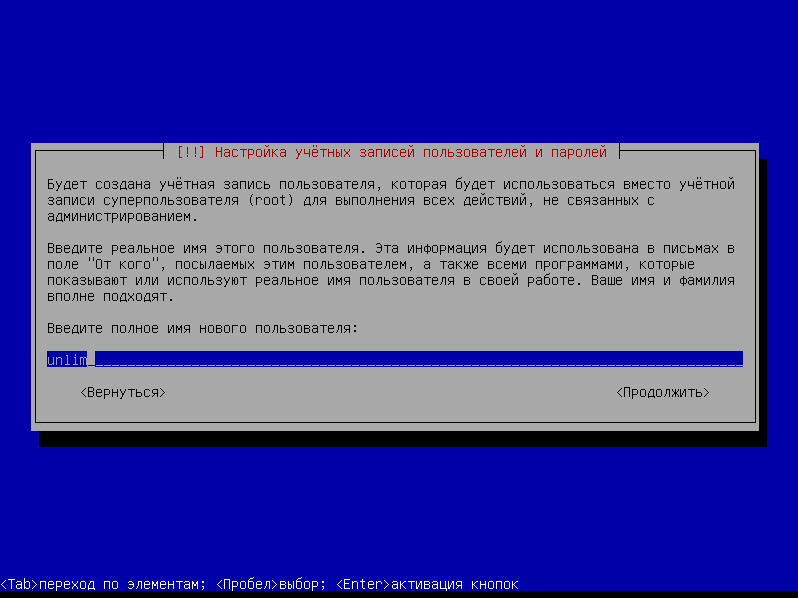
Теперь на данном этапе надо ввести имя пользователя, который будет вторым в системе.
Для чего нужен второй пользователь?
Под пользователем root не следует делать доступ к SSH протоколу, так как сразу же начнет перебор паролей после появлении машины в Интернет. Если пароль легкий, то подобрать пароль успеют даже пока Вы настраиваете свою машину, из за этого создается второй пользователь, которого имя никто не знает и это мешает злоумышленникам быстро получить доступ к Вашей системе. Да и не рекомендуется всегда сидеть под пользователем root, так как можно подхватить и rootshell.
Придумаем себе имя или введем свой любимый Интернет никнейм:
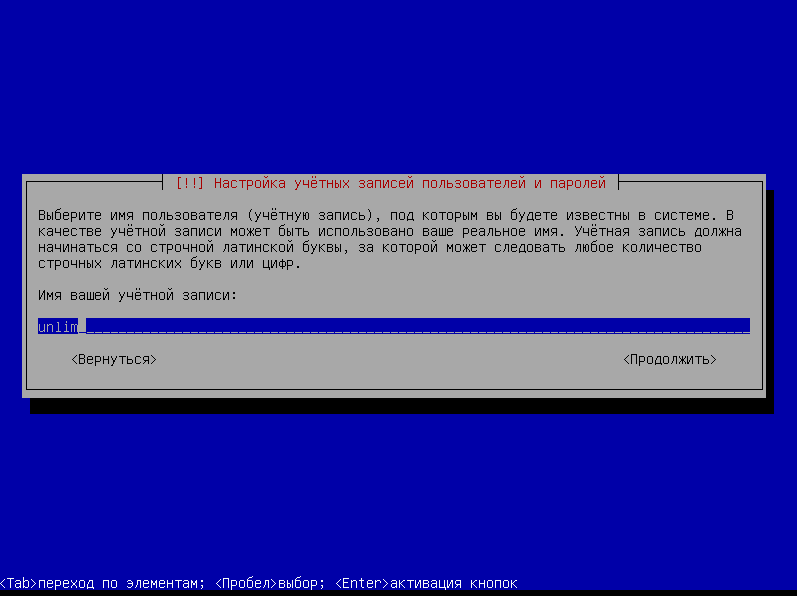
Тут нас просит ввести пароль для второго пользователя:
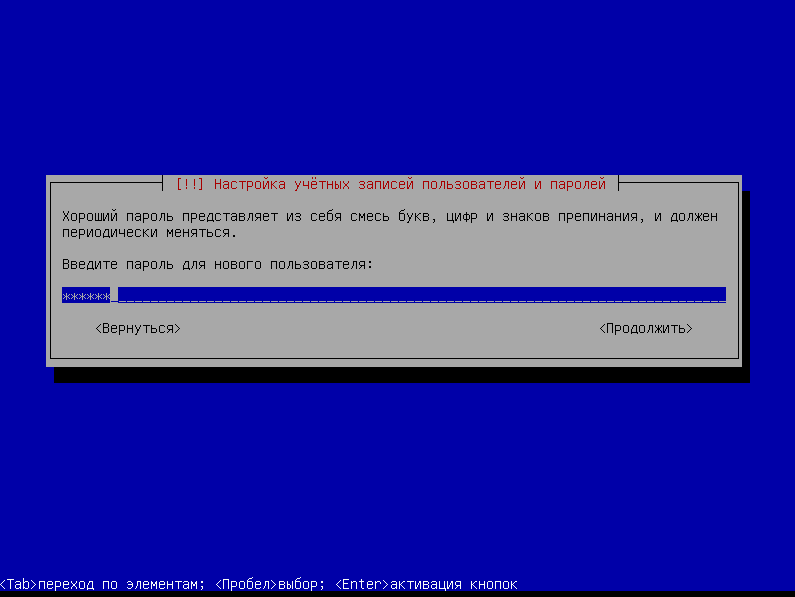
Ну и повторить пароль:
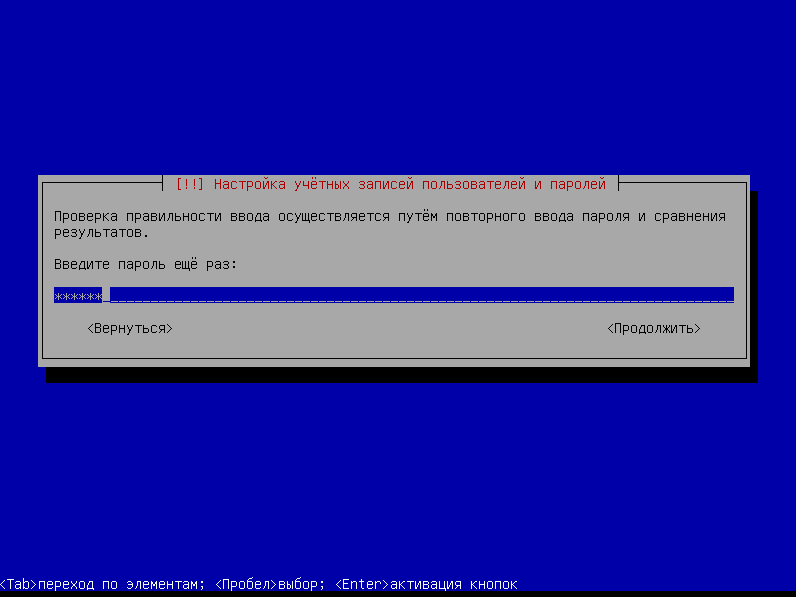
7. Разметка дисков
На самом деле это самый важный пункт, ведь нам следует знать для каких целей будет использоваться наш сервер.
Рассмотрим структуру каталогов:
| Каталог | Содержит |
|---|---|
/bin |
необходимые исполняемые файлы |
/boot |
статичные файлы системного загрузчика |
/dev |
файлы устройств |
/etc |
настройки системы данной машины |
/home |
домашние каталоги пользователей |
/lib |
необходимые библиотеки общего пользования и модули ядра |
/media |
содержит точки монтирования для съёмных носителей |
/mnt |
точка монтирования для временно монтируемой файловой системы |
/opt |
дополнительное программное обеспечение |
/proc |
виртуальный каталог для системной информации (для ядер 2.4 и 2.6) |
/root |
домашний каталог суперпользователя |
/sbin |
необходимые системные исполняемые файлы |
/srv |
Данные сервисов, предоставляемых системой |
/sys |
виртуальный каталог для системной информации (для ядер 2.6) |
/tmp |
временные файлы |
/usr |
вторичная иерархия |
/var |
изменяемые данные |
Разметка дисков фактически во всех случаях делается разной.
Фактически всем известно, что данные которые находятся ближе к началу диска загружаются быстрее, чем те, которые ближе к концу диска.
Из за этого раздел с данными, которые чаще используется требуется делать ближе к началу диска, чтоб получить максимальную скорость.
В нашем примере разметка жесткого диска не верна, так как раздел "/home" находится в конце диска, мы же используем всегда отдельный винчестер на наших серверах под раздел "/home", но если брать по нашему примеру, то раздел "/home" надо было делать после корневого раздела "/".
Вообще жесткий диск лучше всего разбивать на много разделов, а то есть "/", "/home", "/opt", "/srv", "/tmp", "/usr" и "/var". Так рекомендуется разбивать как и в целях безопасности, так и для удобства администрирования разделами.
С разделом SWAP, также отдельная история, если у Вас компьютер используется как мультимедийная система, то swap рекомендуют делать в два раза больше чем установлено ОЗУ, то есть 2xRAM, если это сервер то в половину оперативной памяти, свыше 8гб ОЗУ, SWAP можно и не создавать вообще (опять же для каких целей сервер). Также не обязательно делать раздел SWAP, можно его создать файлом к примеру в разделе /home или /. Если SWAP делать файлам в корневом разделе, то Вам необходимо учесть размер корневого каталога, чтоб в нем можно было разместить SWAP файл.
Так что все зависит от целей нашего сервера.
Выбираем разметку в режиме "Вручную":
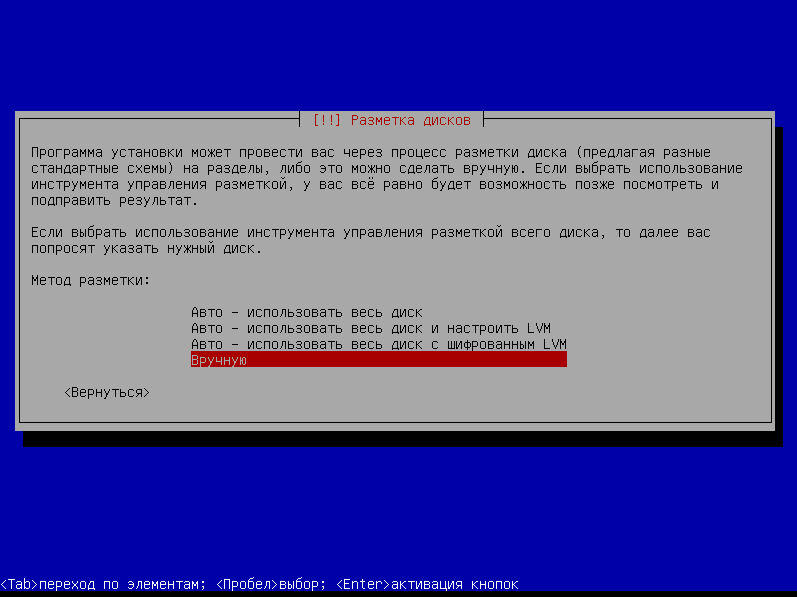
Выбираем жесткий диск для разметки:
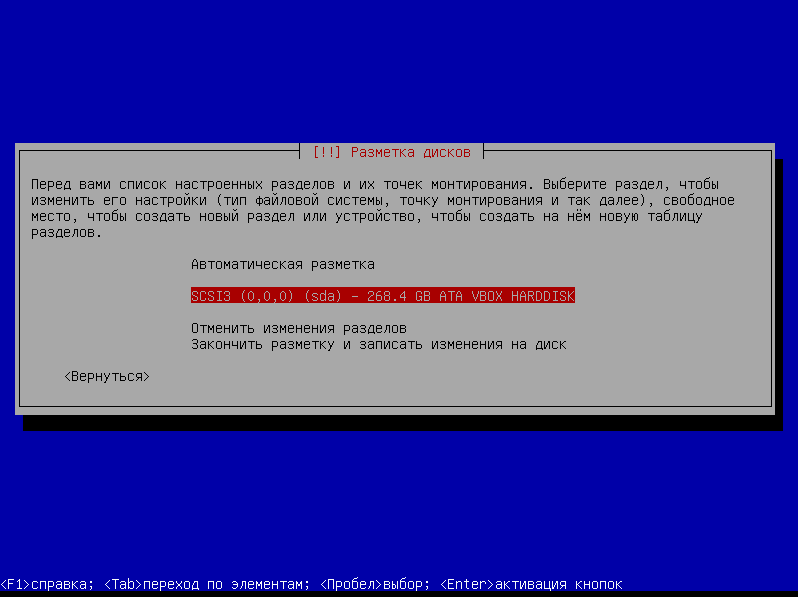
Создадим новую пустую таблицу:
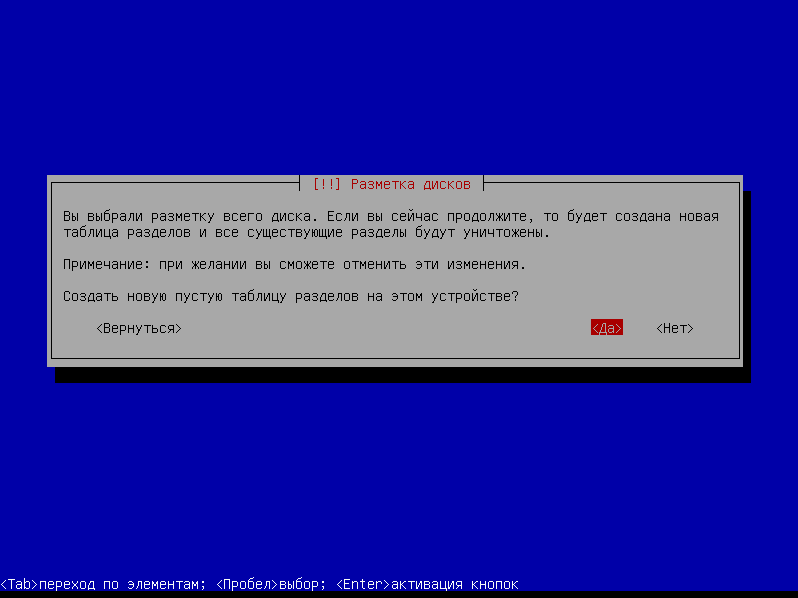
Начинаем разметку диска под корневой раздел "/":
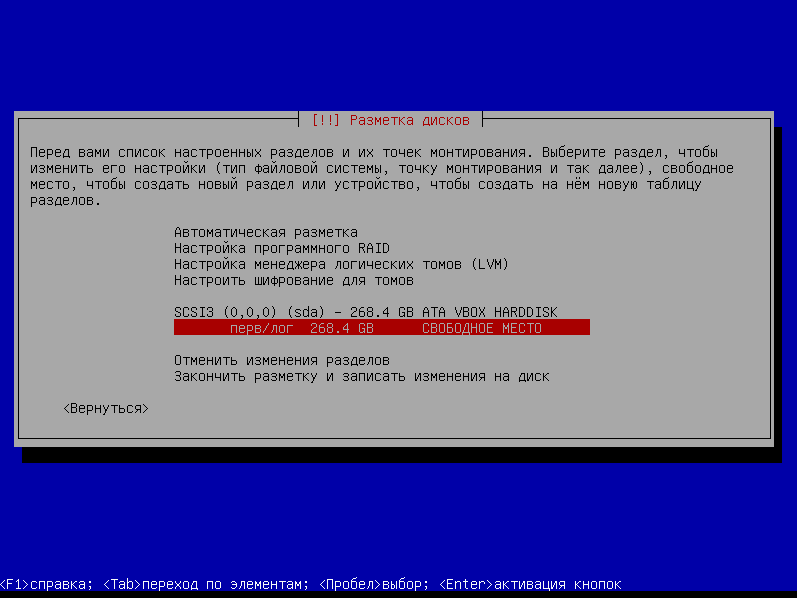
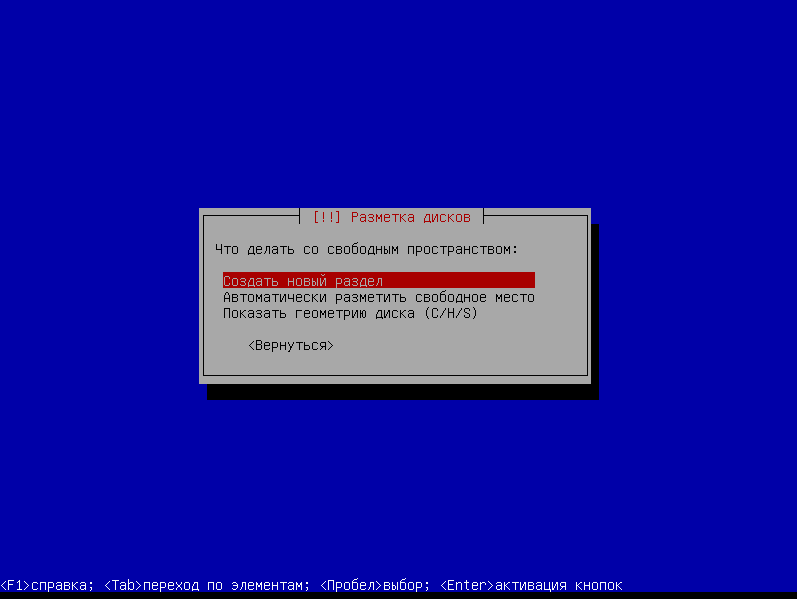
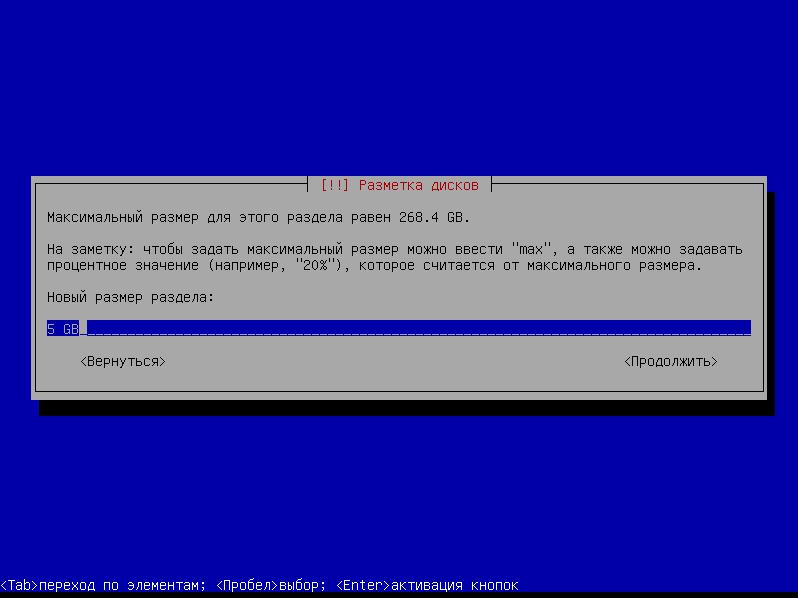
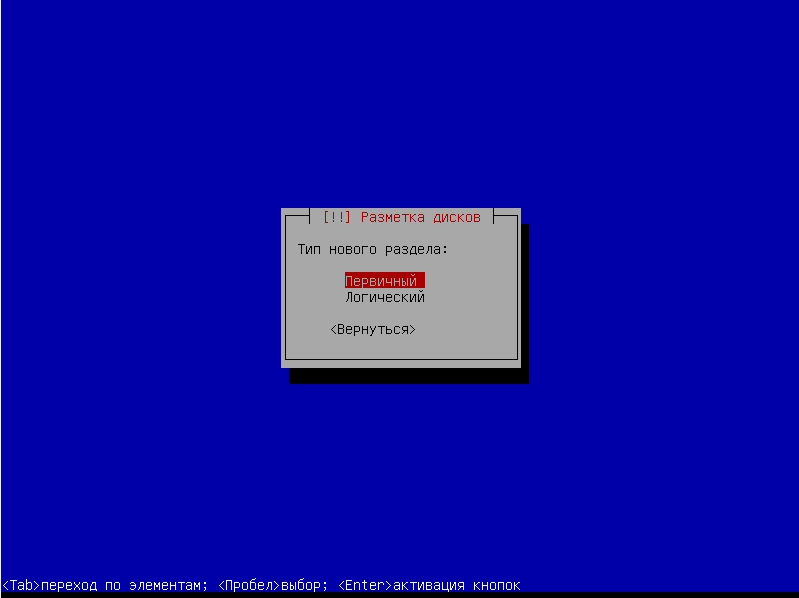
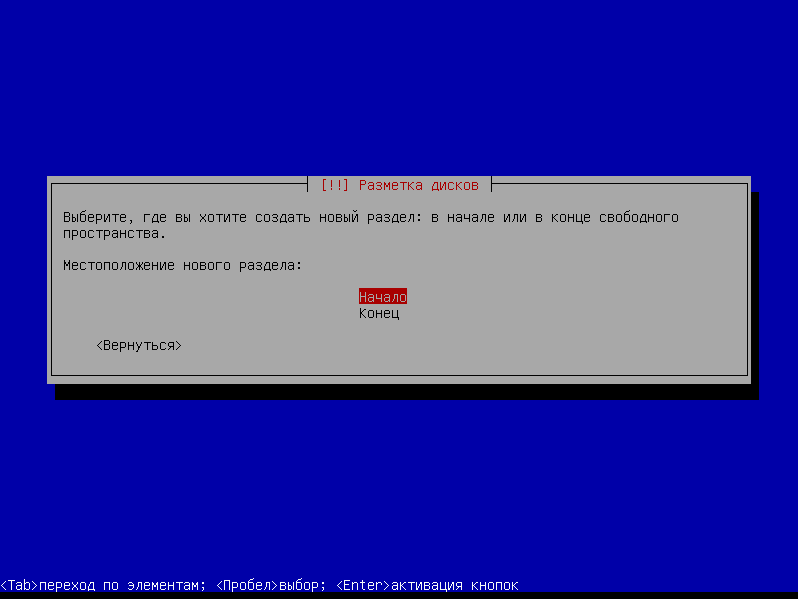
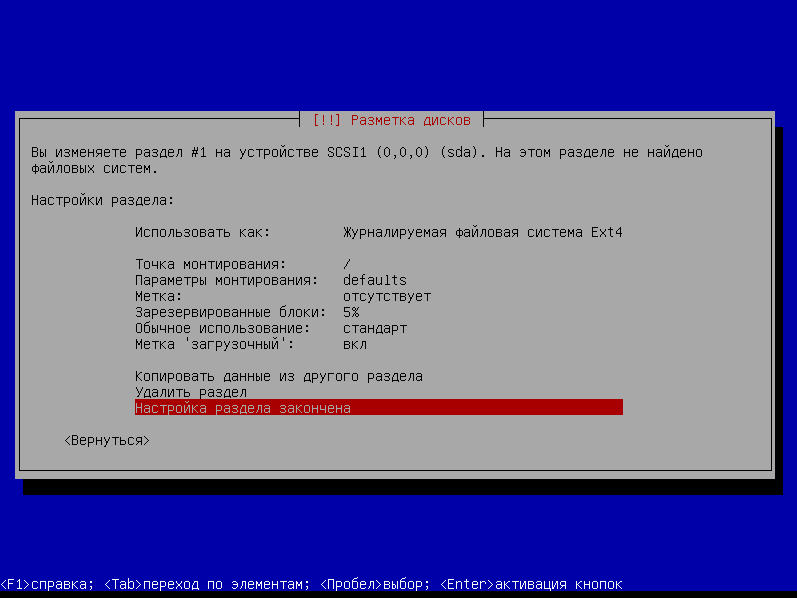
Теперь создадим разметку под остальные нужные нам разделы.
SWAP:
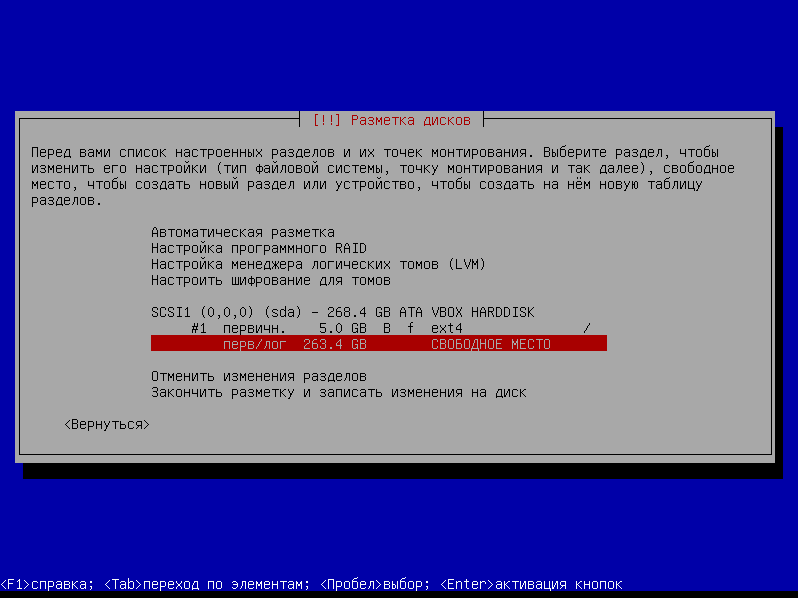

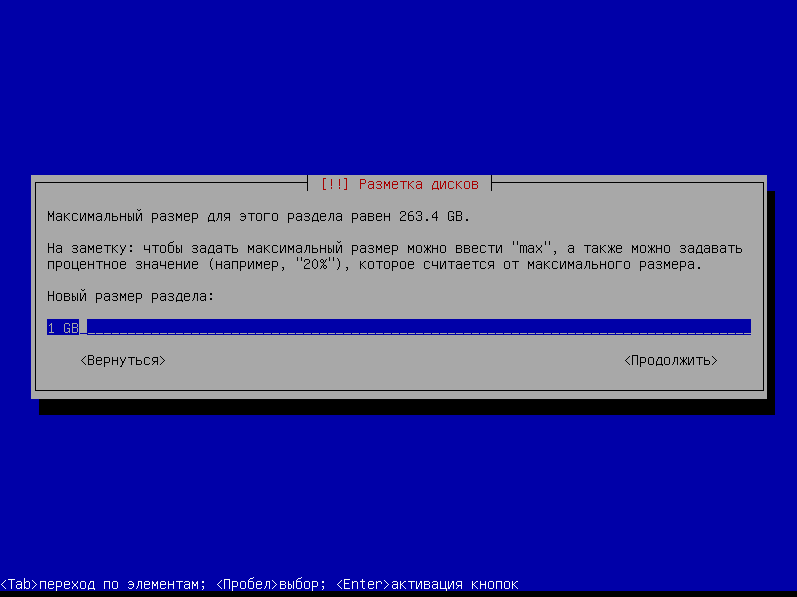



/tmp:






/usr:







/var:




/home:




Проверяем визуально нашу разметку и нажимаем "Закончить разметку и записать изменения на диск":

Подтверждаем запись разметки "Да":

8. Форматирование разделов
В данном окне мы видим как проводится форматирование разделов, которые мы создали:

9. Установка базовой системы
На данном этапе установщик после форматирования проводит установку некоторых системных программ для установки нашей операционной системы:

Так как мы выбрали дополнительный язык, то система спрашивает какой комбинацией клавиш будет производится выбор второго клавиатурного языка:


10. Настройка менеджера пакетов
Так мы проводим установку с подключением компьютера к Интернет и Интернет уже настроен и работает, то выбираем "Нет":

Указываем, что все установки будут сделаны с репозитория:

Выбираем страну репозитория:

И выбираем с каких серверов будут качаться наши пакеты для дальнейшей установки:

Если используется прокси, то нужно его ввести, но в нашем случае прокси не используется:

11. Загрузка, установка и настройка пакета APT

12. Выбор и установка ПО

Тут нас спрашивают, будем мы участвовать в опросе популярности пакетов, оно нам не нужно, так что выбираем "Нет":

13. Выбор ПО
Так как мы ставим минимальную сборку, то на этом этапе снимаем все и оставляем минимальную настройку:

Честно скажу, что такое suomi не разбирался и не знаю, выбираю следующий вариант:

14. Установка системного загрузчика

15. Завершение установки

16. Первая загрузка

17. Обновление и установка ПО
Теперь после авторизации под пользователем root, мы установим обновления и пакет SSH для удаленного управления.
Отредактируем файл /etc/apt/sources.list, чтобы пакет установщика apt не искал DVD или CD диск для установки ПО, а ставил все с репозиториев. В файле нам надо закоментировать строку которая начинается с "deb cdrom*"
nano /etc/apt/sources.list
И в строке первым символом ставим # или удаляем полностью строку в которой упоминается "deb cdrom", должно получится следующие:
#deb cdrom:[Debian GNU/Linux 6.0.3 _Squeeze_ - Official amd64 DVD Binary-1 20111008-14:36]/ squeeze contrib main
Для сохранения файла нажимаем CTRL+X - Enter - y.
Для обновления системы введем следующие команды:
apt-get update apt-get upgrade
18. Установка и настройка SSH
Для установки SSH пакета, вводим команду:
apt-get install ssh
Так как не рекомендуется оставлять SSH на 22 порту, то сразу изменим порт на какой нибудь другой, к примеру на 333 и добавим нашего второго пользователя, которого создавали в доступ SSH, а также запретим пользователю root прямой доступ к SSH.
Открываем файл /etc/ssh/sshd_config:
nano /etc/ssh/sshd_config
1. Меняем порт в нем "Port 22" на "Port 333".
2. Запрещаем пользователю root прямой доступ меняем "PermitRootLogin yes" на "PermitRootLogin no"
3. Разрешаем второму пользователю доступ к SSH, в нашем примере второй пользователь с логином unlim. Добавляем в конце файла строку "AllowUsers unlim".
4. Для сохранения файла нажимаем CTRL+X - Enter - y.
Перезапускаем SSH командой:
invoke-rc.d ssh restart
Проверяем подключение через SSH протокол (те кто использует Windosw, для них программа putty):
unlim@debian:~$ ssh [email protected] -p333 [email protected]'s password: Permission denied, please try again. [email protected]'s password: unlim@debian:~$
Под root пользователя не впустило... То что нам и надо.
Проверяем под вторым пользователем:
unlim@debian:~$ ssh [email protected] -p333 [email protected]'s password: Linux deb-x64 2.6.32-5-amd64 #1 SMP Thu Nov 3 03:41:26 UTC 2011 x86_64 The programs included with the Debian GNU/Linux system are free software; the exact distribution terms for each program are described in the individual files in /usr/share/doc/*/copyright. Debian GNU/Linux comes with ABSOLUTELY NO WARRANTY, to the extent permitted by applicable law. Last login: Thu Dec 22 09:52:51 2011 from 192.168.0.100 unlim@deb-x64:~$
Под пользователем unlim впустило нормально...
Проверим вход под root:
unlim@deb-x64:~$ su Пароль: root@deb-x64:/home/unlim# exit unlim@deb-x64:~$
И тут все нормально...
19. Установка и настройка пакета sudo
Для выполнения привилигированных команд без входа под суперпользователя можно использовать пакет sudo, который будет давать определенным пользователям выполнять привилигированные комманды.
Для установки введем под пользователем root комманду:
apt-get install sudo
Для настройки пакета sudo нам требуется отредактировать файл /etc/sudoerc, открываем его в редакторе:
nano /etc/sudoerc
После строки "root ALL=(ALL) ALL" надо добавить одну из следующих строк:
1. Без авторизации надо добавить строку "unlim ALL=NOPASSWD: ALL";
2. С авторизацией от пользователя, строку "unlim ALL=(ALL) PASSWD: ALL", будет запрашивать на всякий случай пароль пользователя unlim, для авторизации.
Проверим выполнение комманд, которые требуют привилегии суперпользователя, к примеру из под пользователя unlim попробуем установить mc (Midnight Commander) использую команду sudo:
sudo apt-get install mc
Установка прошла успешно, значит все настроено правильно.
На этом данная статья окончена.
Если есть вопросы, то просим Вас посетить наш , на котором Вы сможете попросить бесплатно описание...
- Show paged
- Войдите или зарегистрируйтесь, чтобы получить возможность отправлять комментарии
- Страница для печати
